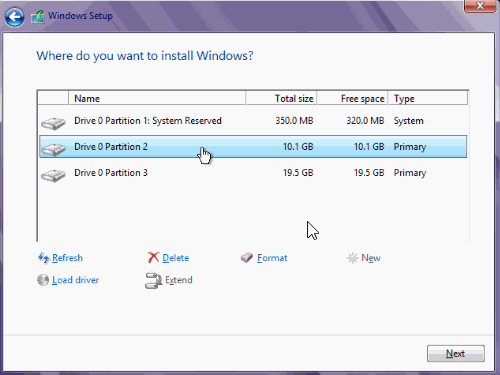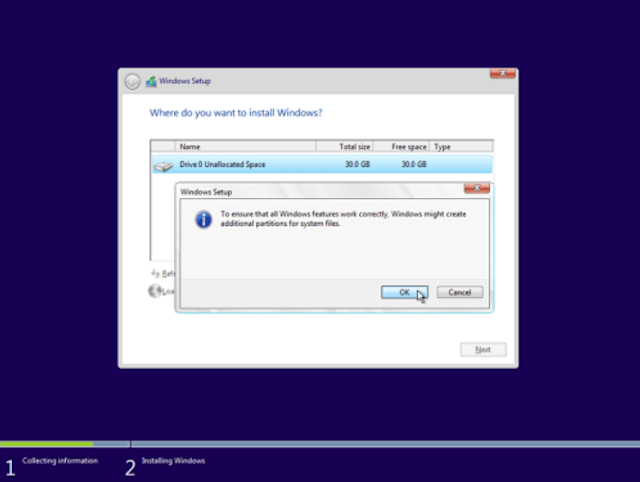Cara Mudah Install Windows 10 Lengkap dengan Gambar
Table of Contents
Jika Anda mau memakai windows 10, Anda bisa langsung upgrade dengan membuka halaman resmi Microsoft. Disini saya akan menggunakan media flashdisk sebagai bootable Windows 10. Persiapkan flashdisk minimal ukuran 4 GB - 8 GB. Persiapkan juga hal-hal berikut ini sebelum melakukan penginstalan:
- Membuat bootable flashdisk windows
- Mengatur booting BIOS
Baca Juga : Cara Mengatasi Masalah "Load Driver" Saat Instal Windows
Setelah Anda mempersiapkan hal-hal diatas, maka Anda hanya perlu mengikuti langkah-langkah dibawah ini:
1. Silakan Anda tekan tombol apa saja kecual tombol power untuk memulai instalasi windows 10.
2. Kemudian Anda pilih negara yang Anda tempati, disini saya buat Indonesia pada Time and currency format, lalu Next.
3. Selanjutnya pilih tombol Install now.
4. Centang I accept the license terms, lalu pilih Next.
5. Pada tahapan ini Anda pilih saja Custom: Install Windows only (advanced).
6. Jika Anda mau install ulang ataupun upgrade dari windows lama ke windows 10, cukup hapus Partisi C dan Partisi System Reserved, otomatis kedua partisi tersebut menjadi Unallocated Space.
Selanjutnya Anda buat partisi baru dan pilih Partisi C sebagai tempat installasi system, kemudian Next. Dengan mengikuti langkah-langkah ini, data-data Anda yang berada di partisi lain akan tetap aman dan tidak terhapus. Lebih jelasnya, simak pada gambar berikut ini:
Bagi Anda yang mau install ulang ataupun upgrade dari OS windows lama ke windows 10, maka lewati langkah-langkah nomor 7-11. Jika hardisk Anda masih kosong, silahkan Anda lewati langkah nomor 6.
7. Seperti yang dapat Anda lihat pada gambar di bawah, bahwa ruang hardisk masih kosong. Untuk jumlah partisinya, dapat 2 atau lebih, sesuai keinginan Anda.
8. Silakan Anda pilih Drive 0 Unallocated Space Kemudian New. Tentukan ukuran partisi, kemudian pilih Apply. Ukuran partisi jangan terlalu besar dan jangan terlalu sedikit juga. Misalkan ukuran harddisk 320 GB - 500 GB, buatlah partisi C 100 GB, karena partisi yang pertama dibuat merupakan partisi system (Partisi C:).
9. Pilih OK untuk pembuatan partisi system reserved partition.
10. Kemudian buatlah 1 partisi dengan cara yang sama.
11. Kemudian pilih Partisi C untuk tempat instalasinya, lalu pilih Next.
12. Proses instalasi sedang berjalan. Proses ini biasanya memerlukan waktu kurang lebih 30 menit. Jika nanti restart sendiri berulang kali, Anda tidak perlu khawatir, karena itu sebagian dari proses instalasi.
13. Silahkan Anda masukkan product key windows 10, Kemudian pilih Next. Jika Anda tidak punya product key silahkan pilih Do this later.
14. Selanjutnya pilih Use Express settings.
15. Silakan masukkan nama komputer Anda dan juga password jika perlu. Isikan kata kunci atau kalimat tanya yang berhubungan dengan password Anda.
16. Proses ini tidak memakan waktu banyak, tunggu saja sebentar hingga Anda dibawa ke dekstop.
17. Selesai…
Baca Juga : Cara Mengatasi Gagal Instal NET Framework Terbaru
Sampai disini proses installasi windows 10. Sekian artikel dari saya mengenai cara install windows 10 lengkap dengan gambar. Semoga artikel ini bermanfaat buat semuanya. Terima kasih telah berkunjung di blog ini. Selamat mencoba!!!